Googleアナリティクス24時。レポートの見方を確認!

前回記事で、ツールの設置までは完了しているかと思います。
今回は基本的な見方を初心者の筆者と一緒に確認していきましょう。がんばります。
これだけ見れればひとまず安心!アナリティクスの「レポート」の見方あれこれ
まずは、このレポートの画面まで行きたいと思います。
といってもこれは、公式HPにアクセスして
「ログイン」をクリックすると見ることが出来ますので簡単に行けるかと思います。
さて、ログインまで完了しました。
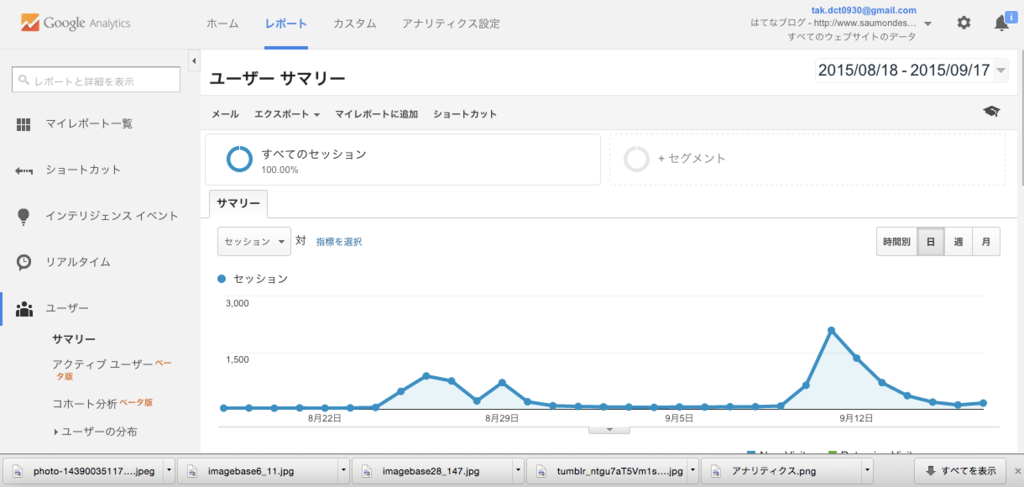
するとこんな画面が出てきますよね。(まだまだ小さい規模ですいません。)まずはこの画面の見方を押さえていきたいと思います。
折れ線グラフは「直近1カ月」のセッション数を表している。
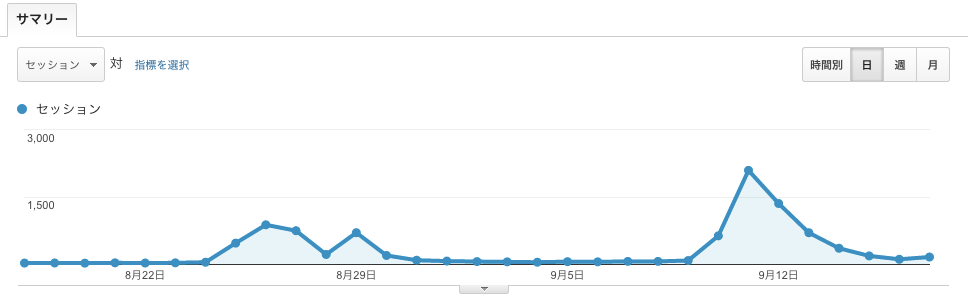
ここの折れ線グラフのところは、何も指定をしていなければ直近1カ月のセッションの推移を見ることが出来ます。
ということは、指定をすればその1カ月の推移を見ることが出来ます、よね。
その方法を確認してみます。
指定した期間のセッション数を見る方法
右上に日付があるのが目につくかと思います。ここでその日付を指定してあげることでその期間のセッション数を見ることが出来るんです。
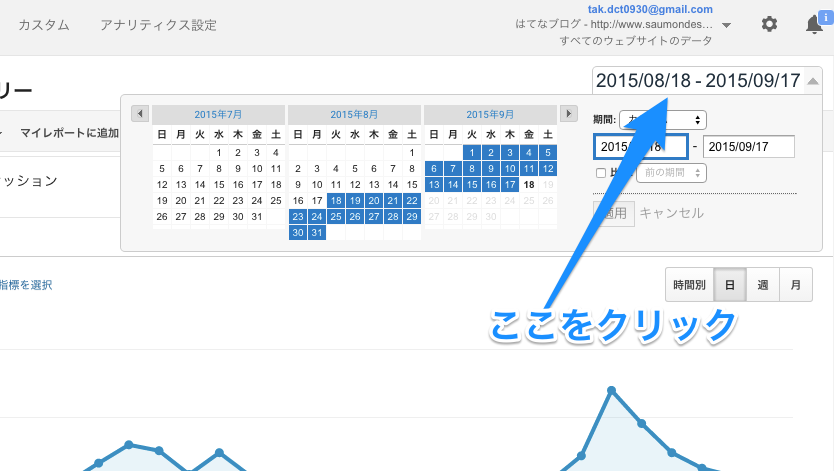
初心者の筆者はいちいちこれくらいのことで「うおー!すげー!」となります。
しかもこれ、1カ月という期間だけでなく、自由にデータを見る日数も指定出来るのがポイント。
ので
- 2日前のが見たい
- ある1週間の推移を見たい
そういうことも出来てしまうんですね。すごいですGoogle先生。
グラフで見れるのは「セッション」だけではありません!
ここもすごいポイント。セッションにも、項目にはページビューやユーザーなどがありましたよね。
そういった項目もこちらの折れ線グラフに表示させることが出来るんです。
折れ線グラフのデータ項目を変えるには
写真、四角で囲った部分、現在は「セッション」という項目になっています。
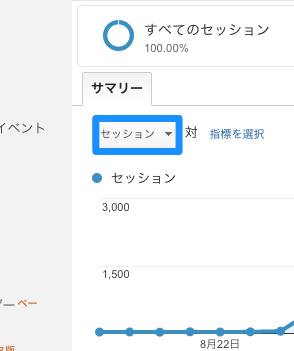
こちらの項目をクリックして、データ表示したい項目に変更するだけです。
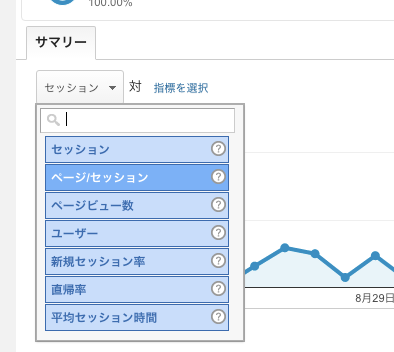
レポートの表示項目を再確認!
前回の記事でも確認はしているのですが、ここでも再確認をしていきたいと思います。
このレポートに表示される項目の説明です。
| セッション | ブログの訪問の数。30分以内の繰り返しの訪問はカウントされない。 |
| ユーザー | ブログに来てくれた人数 |
| ページビュー数 | 純粋にどれだけの数のページを見られたか。 |
| ページ/セッション | 1回の訪問でどれだけのページが見られたか。 |
| 平均セッション時間 | 1回の滞在時間はどれくらいか。 |
| 直帰率 | 1ページだけ見て帰ってしまった人の割合。 |
| 新規セッション率 | 新しく来てくれた人の割合。 |
こちらの項目を何度も確認して、改善へとつなげていきましょう。
まとめ
まだまだ基本から抜け出せませんが、そんなに応用使う規模のブログでも無いので(笑)
ゆっくりのんびりと理解していけたらと思います。
終わり。